众所周知,Win10系统的更新补丁总是会让电脑设备等出现一些无法预知的小问题,甚至也会“连累”到打印机,比如常见的打印机无法连接,无法安装等,打印机卫士就为大家带来Win10更新补丁导致打印机故障的解决方法。
Win10更新补丁导致打印机故障的解决办法
定位问题,认识补丁
首先可以了解一下Win10更新补丁的名称,电脑系统的【设置】-选择【更新和安全】-进入【Windows更新】-点击【检查更新】-【查看已安装更新历史记录】就可以看到近期所有的补丁更新记录。一般补丁命名是以KB+数字的形式,如KB5021233、KB5021237累积更新等。并且会附带该补丁修复的内容以及可能会带来的问题,如Win10 KB5000802更新后会导致电脑打印机崩溃。
攻克补丁,解决难题
不想被微软悄悄塞补丁的用户,可以从源头关闭更新,电脑系统的【控制面板】-选择【系统和安全】-点击【Windows更新】下的【启用或关闭自动更新】,在更新设置中选择关闭自动更新。
此外,还可能在电脑义无反顾地安装补丁后,出现重复的打印机设备可以通过删除重复打印机。电脑系统的【设置】-选择【蓝牙与设备】-点击【打印机和扫描仪】删除里面重复的打印机型号,再重启一下即可。
想要省事,一劳永逸的解决打印机故障,就可以选择打印机驱动升级,或者移除后再重新安装打印机。
方法一:打印机卫士驱动安装,完成打印机卫士安装后,进入【自动安装模式】点击【立即检测】,打印机卫士将自动扫描所缺失的驱动,点击【一键修复】即可。
方法二:而对于喜欢自己动手实操的小伙伴来说,可以进入【手动安装模式】,在搜索框中输入自己的打印机型号即可搜索驱动。完成搜索点击【下载】后一眨眼的功夫再点击【安装&修复驱动】即可快速智能安装打印机驱动。
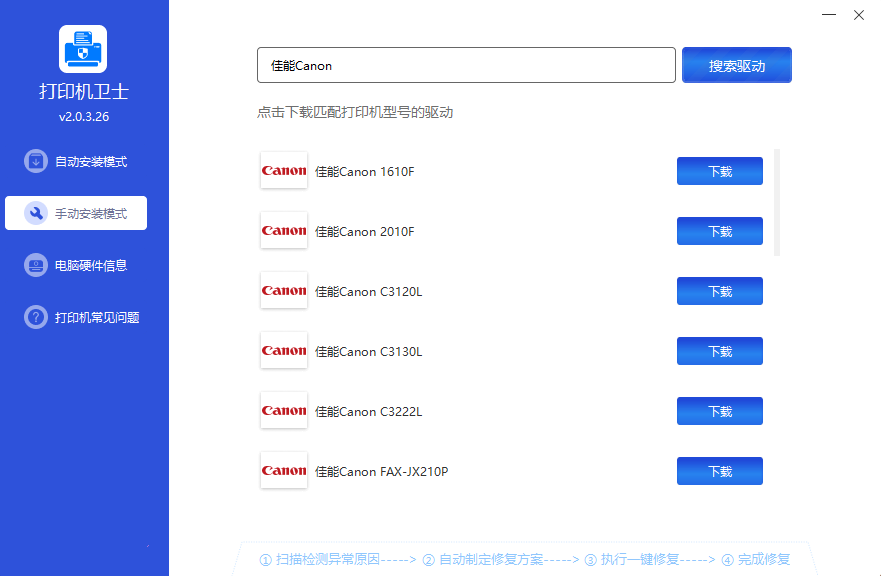
打印机卫士驱动管家为你的打印机设备保驾护航,还可以通过一键修复等方便智能操作让打印机远离补丁带来的故障,更有打印机修复专家在线解答哦!

