今天小编为你们带来的文章是关于BarTender软件的,各位用户知道BarTender如何制作食品标签吗?下面文章就为大伙带来了BarTender制作食品标签的方法,让我们一起去下文看看吧。
BarTender如何制作食品标签?BarTender制作食品标签的方法
打开BanTender条形码制作软件,新建"空散鉴白模板"点击"下一步",设置相对应的打印机信息,文档属性以及打印机属性。设置完成后点击"下一步",根据向导提示,完成接下来的设置,点击“完成”后,可以看到新建的模板
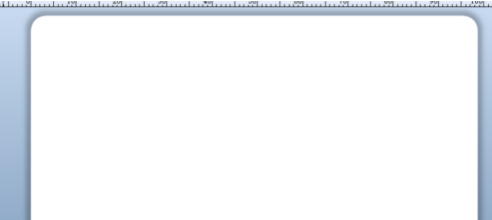
点击BarTender条形码制作软件菜单中的"创建"按钮,在下拉菜单中,点击"文本",此时可以看到文本的下拉菜单中的选项,在这个案例中,使用到的是文本框。
点击"多行"按钮,在模板中创建文本框。
在文本框中填上所需要的文字
注意:需要使用数据库连接批量打印的数据,需要放在单独的文本框内
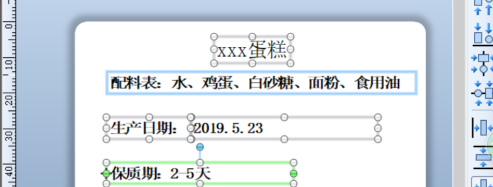
放置好文本框并编辑完内容后,设置所需要的字体、字的大小、字体样式。
设置完后,将文本框对齐,点击BarTender条形码制作软件菜单中的"排列",在下拉菜单中点击"调整",设置水平、垂直的文本框样式
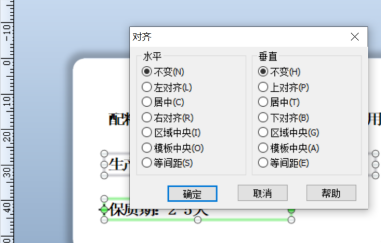
完成后,为标签放置条形码。
点击"创建"—"条形码"根据所需类型,选择条形码样式。
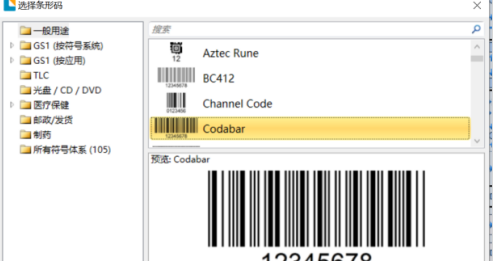
将条形码放置在模板的合适位置,至此,模板制作完毕

使用BarTender条形码制作软件中酱独的批量打印功能译捧侮时,要连接到数据库,此处以生产日期及文本类数据库为例,制作连接到数据库批量打印文本。
选中含有日期的文本框,右键,点击"属性",在"数据源"菜单下点击"数据库设置"类型选择"数据库字段",点击"下一步"
选择所需要的数据库,本例中,选择"文本文件"
点击下一步后,选择数据文件所在的地址,并设置相对应的编码名,文本文件数据就选择UTF-8,点击下一步。
根据数据文件中数据的格式完成设置,点击"下一步"
点击"下一步"后,设置连接属性
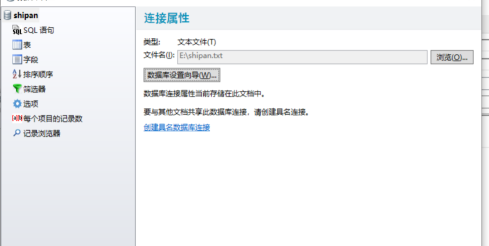
点击"确认"后,点击"关闭",此时,数据库设置完成。
以上就是BarTender制作食品标签的方法的全部内容,更多精彩教程请关注下载之家!

