大家知道CorelDraw2019图像如何填充多种渐变色吗?下文小编就带来了CorelDraw2019图像填充多种渐变色的方法,希望对大家能够有所帮助,一起跟着小编来学习一下吧!
CorelDraw2019图像如何填充多种渐变色?CorelDraw2019图像填充多种渐变色的方法
第一步:首先打开CorelDraw2019,然后用里面的形状工具随意制作一个图形,颜色可以填充或不填充,如下图所示。
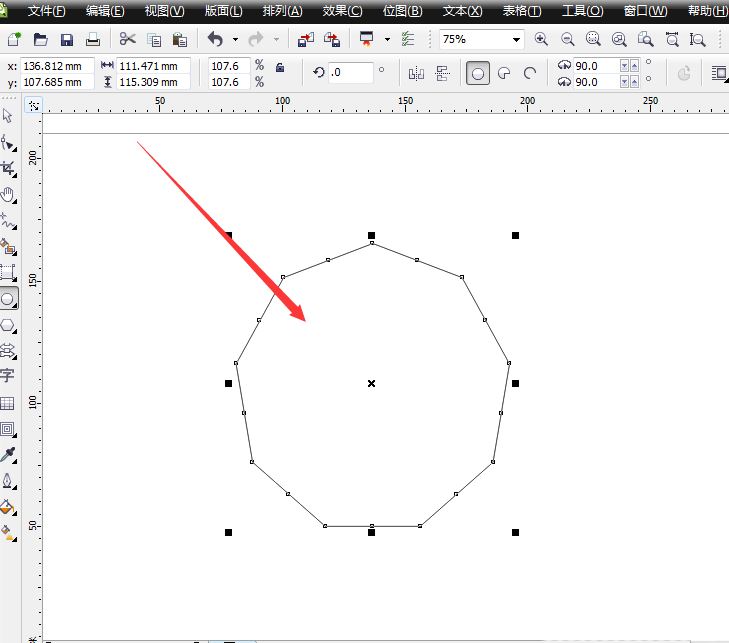
第二步:接着在左下方找到一个渐变填充的选项栏,如下图所示。
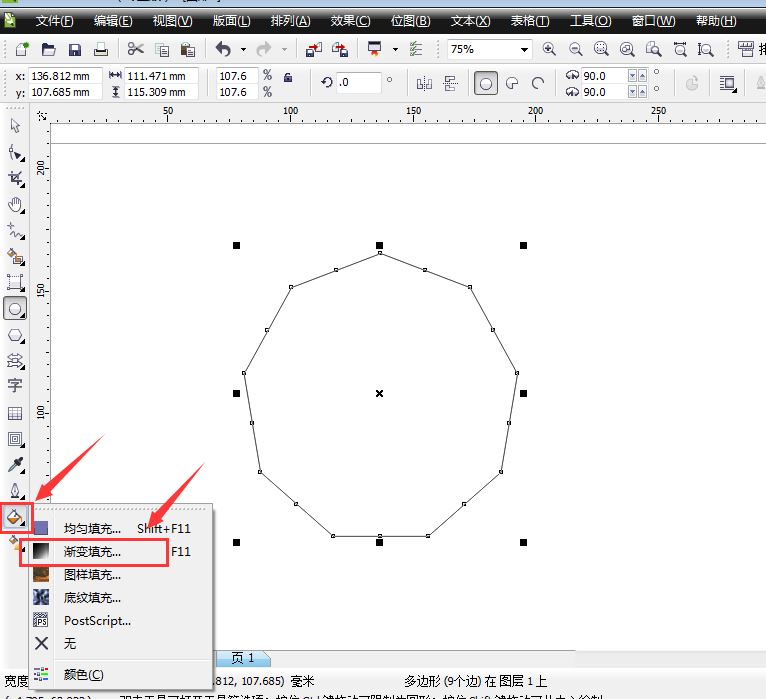
第三步:在渐变栏上调整所有渐变效果,打开渐变面板后,最上面的类型是渐变,然后在右侧旁边设置渐变的方向角,如下图所示。
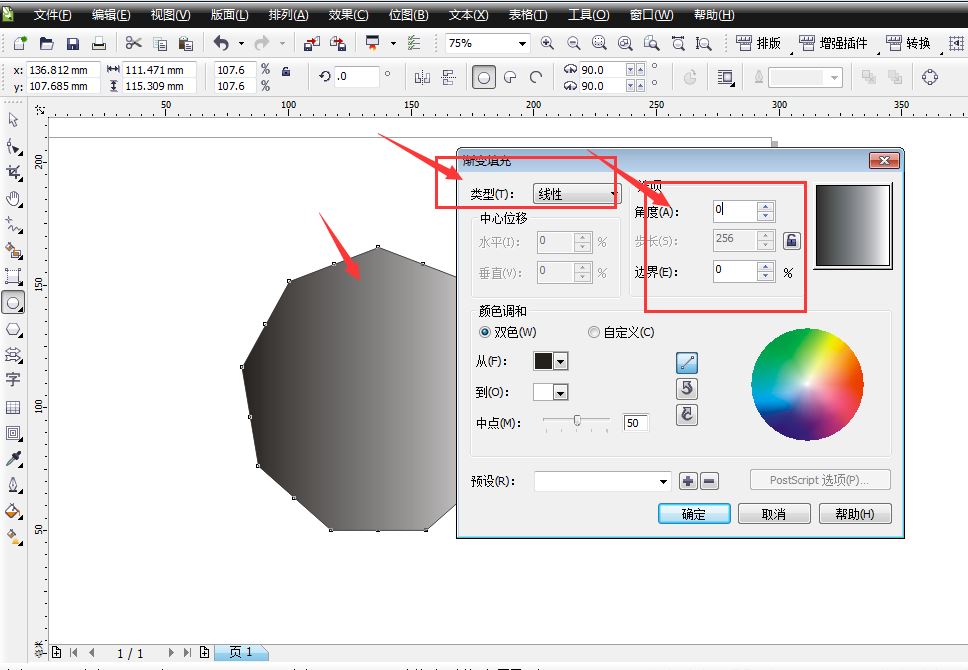
第四步:在颜色调和选项栏下,有两种颜色设置。双色是只有两种颜色的渐变。打开下面的渐变颜色区域,可以选择颜色,如下图所示。
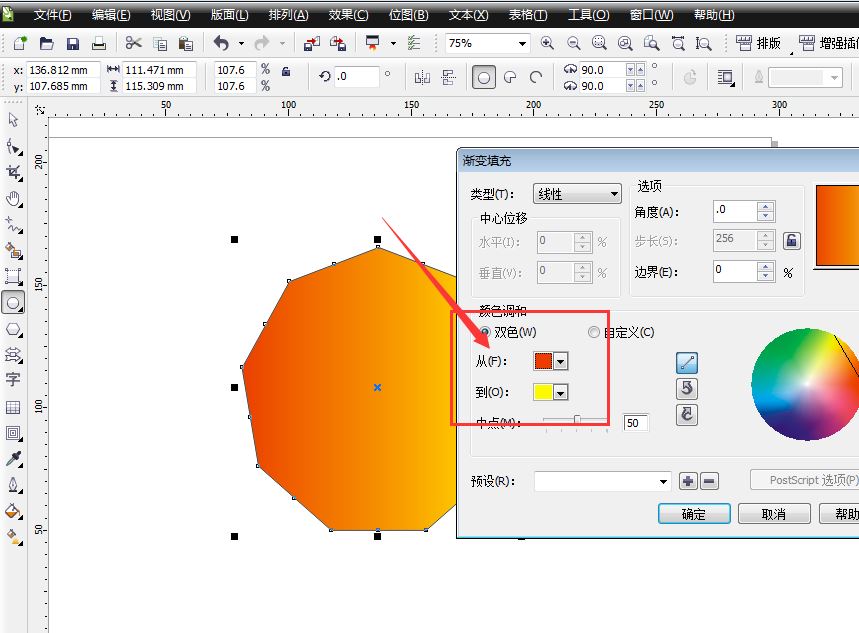
第五步:渐变类型会显示不同的效果,右侧的预览面板会显示设置角度和颜色显示,如下图所示。
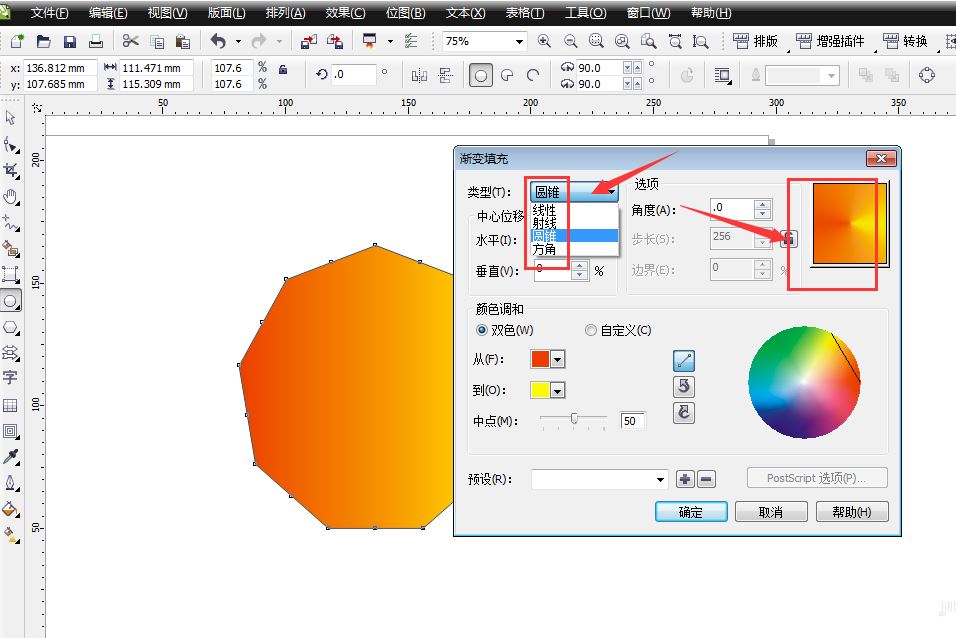
第六步:在定制的颜色选项栏中,您可以在下面的位置区域双击添加颜色,这意味着您可以自由添加各种颜色,如下图所示。
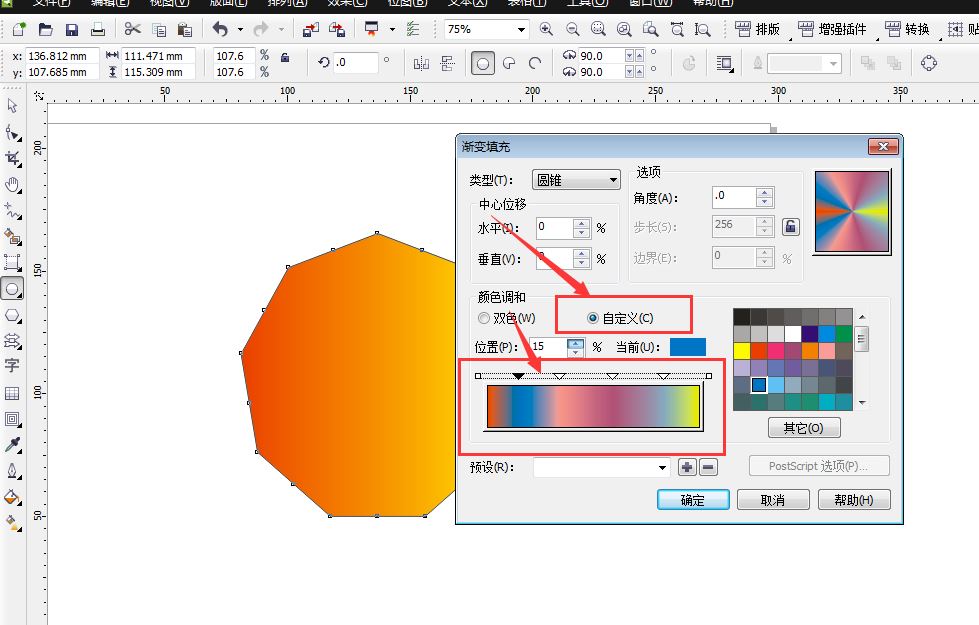
第七步:最后点击确定,建立渐变图形,如下图所示。
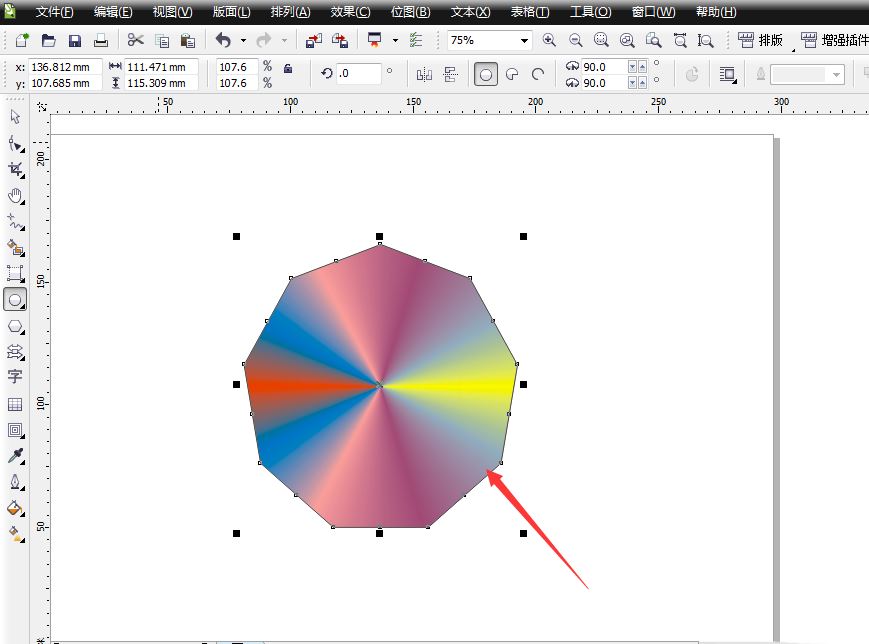
上面就是小编为大家带来的CorelDraw2019图像如何填充多种渐变色的全部内容,更多精彩教程尽在苹果cms。

