近期有很多小伙伴咨询小编UC浏览器怎么更改录屏路径,接下来就让我们一起学习一下UC浏览器更改录屏路径的方法吧,希望可以帮助到大家。
UC浏览器怎么更改录屏路径?UC浏览器更改录屏路径的方法
1. 首先双击打开【UC浏览器】软件,如下图所示。
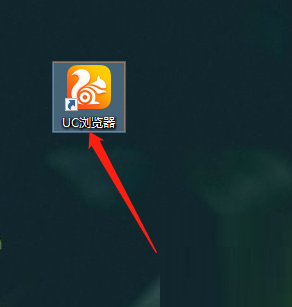
2. 打开软件后,点击右上角【三】图标,如下图所示。
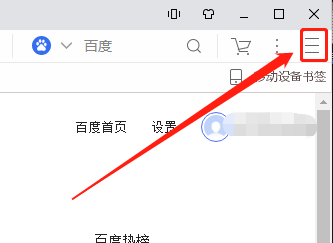
3. 在弹出的菜单栏中,点击【设置】选项,如下图所示。
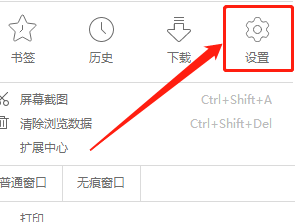
4. 打开【设置】窗口后,点击左侧【常规】选项,如下图所示。
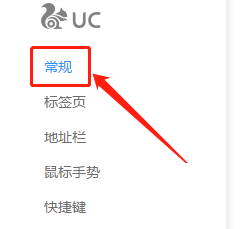
5. 在右侧页面中,先取消勾选【使用下载路径】,点击【更改】选项,如下图所示。
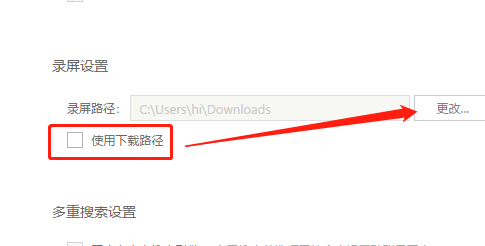
6. 最后在弹出的窗口中,按照需求选择想要更改的路径,点击【确定】选项即可,如下图所示。
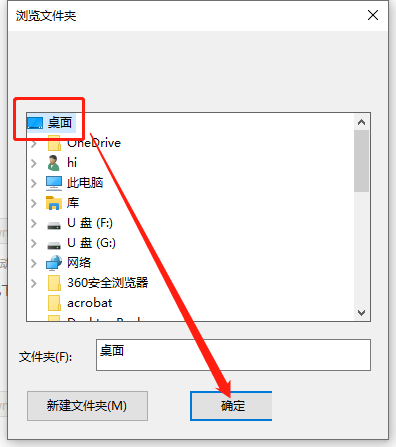
上面就是小编为大家带来的UC浏览器怎么更改录屏路径的全部内容,更多精彩教程尽在苹果cms。

