adobe photoshop cc 2019怎么绘制对称图像?adobe photoshop cc 2019绘制对称图像的方法
大家知道adobe photoshop cc 2019怎么绘制对称图像吗?下文小编就带来了adobe photoshop cc 2019绘制对称图像的方法,希望对大家能够有所帮助,一起跟着小编来学习一下吧!
adobe photoshop cc 2019怎么绘制对称图像?adobe photoshop cc 2019绘制对称图像的方法
第一步:首先打开电脑中的adobe photoshop cc 2019软件,点击左侧工具栏中的【画笔工具】,如图所示。
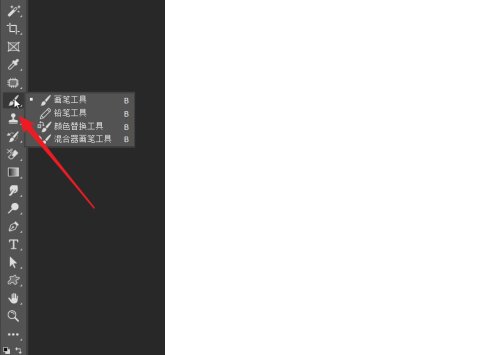
第二步:然后在顶部菜单栏中,点击【设置绘画的对称选项】图标,如图所示。
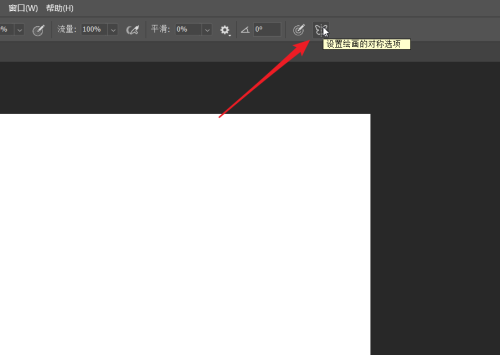
第三步:在弹出的下拉列表中,按照需求选择对称方式,小编这里以【垂直】为例,如图所示。
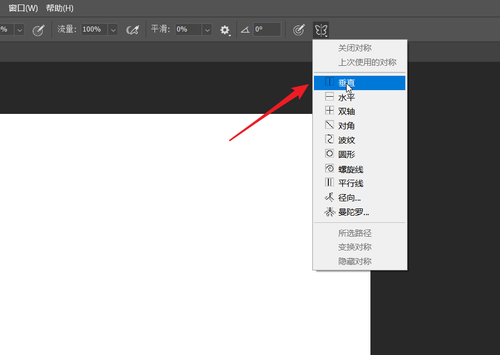
第四步:根据下图箭头所指,先按照需求绘制图像,接着点击【√】图标,这样就会生成对称图像,如图所示。
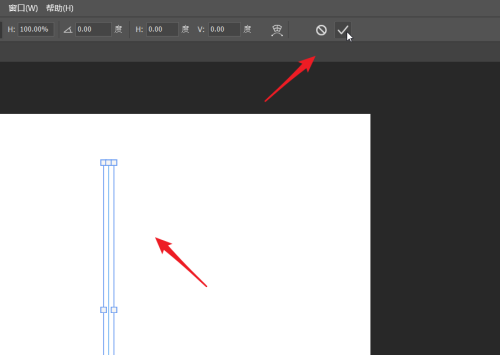
第五步:最后绘制完成,再次点击【设置绘画的对称选项】图标,点击【隐藏对称】选项即可隐藏对称轴,如图所示。
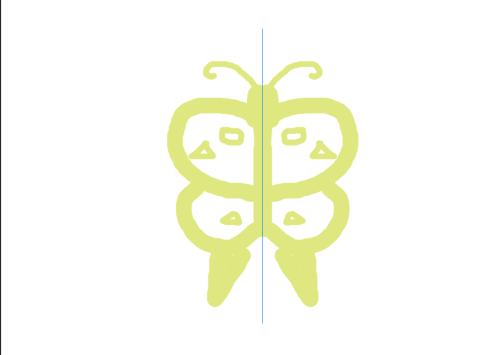
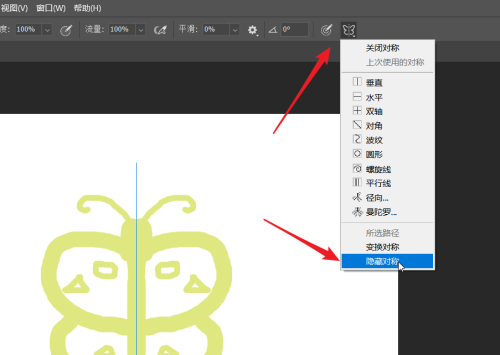
上面就是小编为大家带来的adobe photoshop cc 2019怎么绘制对称图像的全部内容,更多精彩教程尽在苹果cms。

