今天小编为大家带来了Edge浏览器导入书签教程,想知道怎么做的小伙伴来看看接下来的这篇文章吧,相信一定会帮到你们的。
Edge浏览器怎么导入书签?Edge浏览器导入书签教程
1、首先在edge浏览器页面,点击菜单。
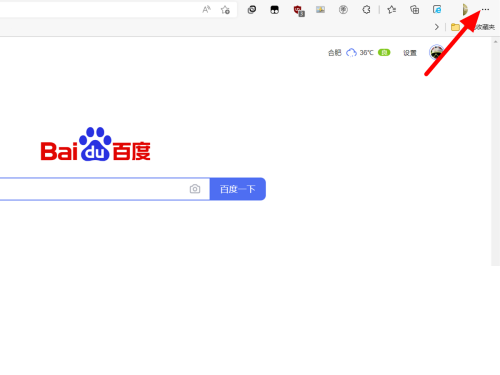
2、然后出现下拉,点击设置。
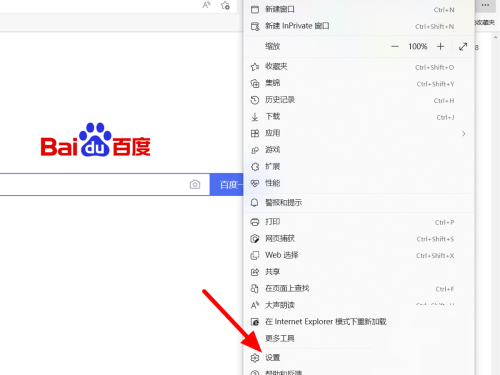
3、在个人资料界面,点击导入浏览器数据。
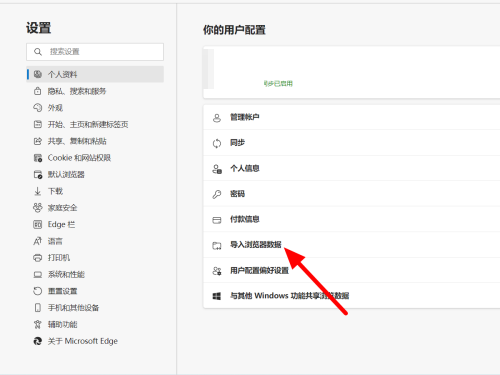
4、在导入浏览器数据页面,点击选择要导入的内容。
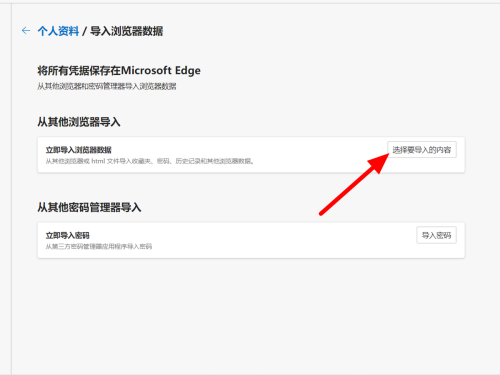
5、接着在导入浏览器数据页面,选择收藏夹或书签。
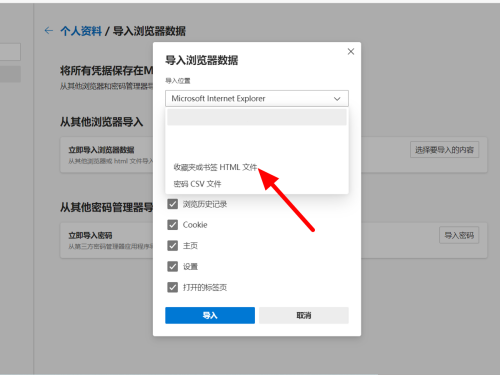
6、完成选择,点击选择文件。
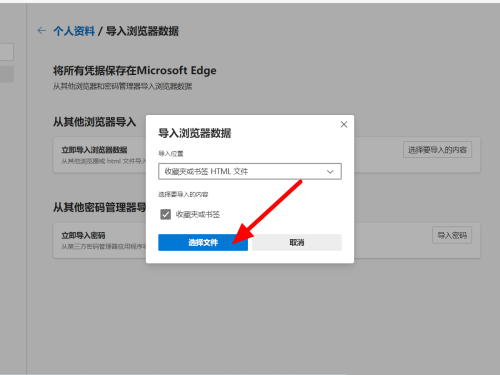
7、最后选择书签,点击打开,这样就导入成功。
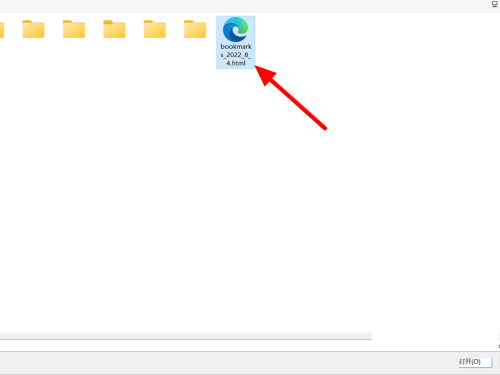
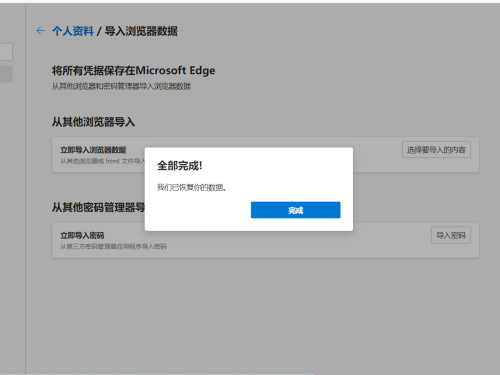
以上这篇文章就是Edge浏览器导入书签教程,更多教程尽在下载之家。

