今天小编为大家带来了Audacity启用变速播放教程,想知道怎么做的小伙伴来看看接下来的这篇文章吧,相信一定会帮到你们的。
Audacity怎么启用变速播放?Audacity启用变速播放教程
1、首先点击“Audacity”。
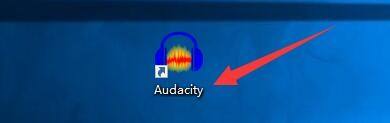
2、然后在“Audacity”窗口中,点击“编辑”。
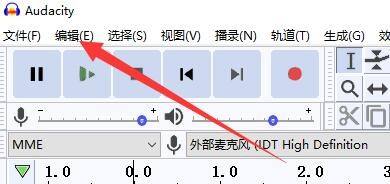
3、在弹出下拉栏中,点击“偏好设置”。
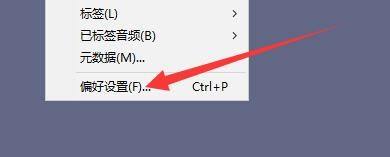
4、接着在“偏好设置”窗口中,点击“播放”。
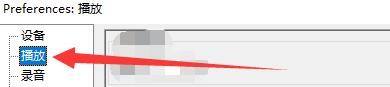
5、在“播放”窗口中,将“变速播放”勾选上。

6、最后点击“确定”即可。
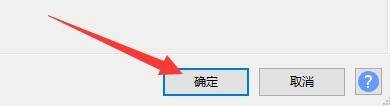
以上这篇文章就是Audacity启用变速播放教程,更多教程尽在下载之家。

